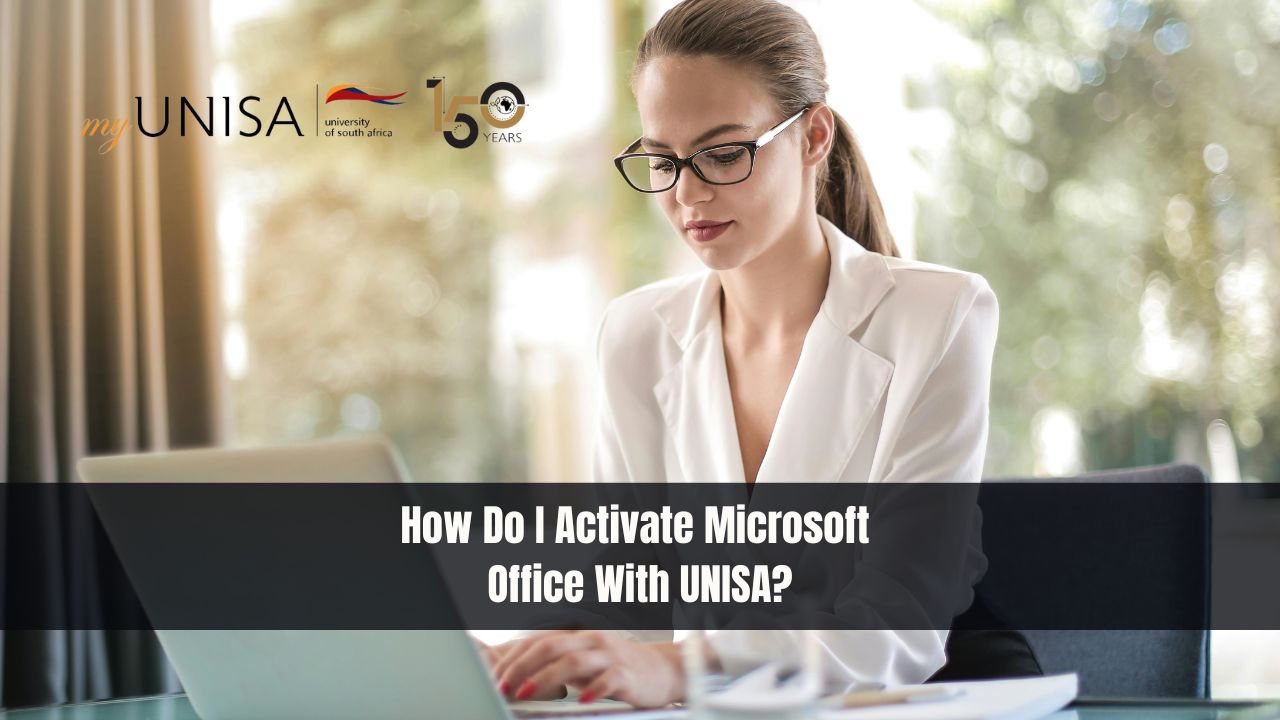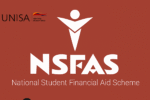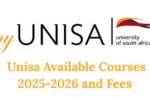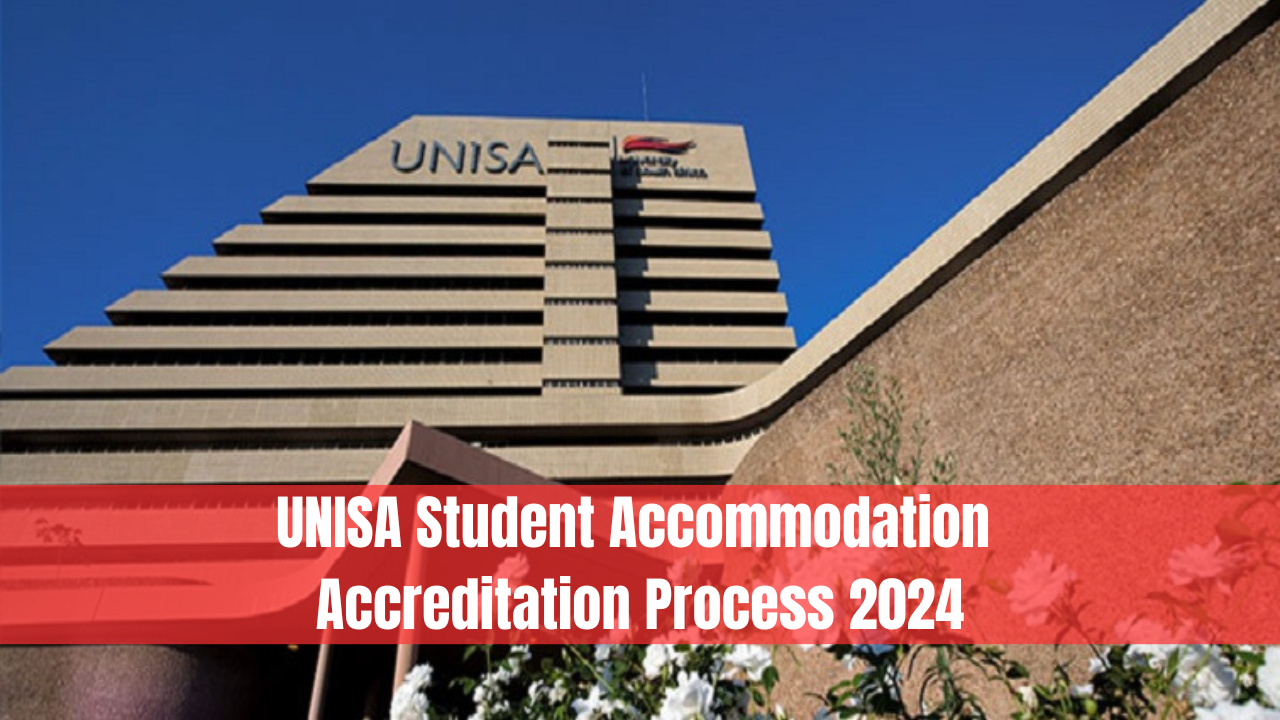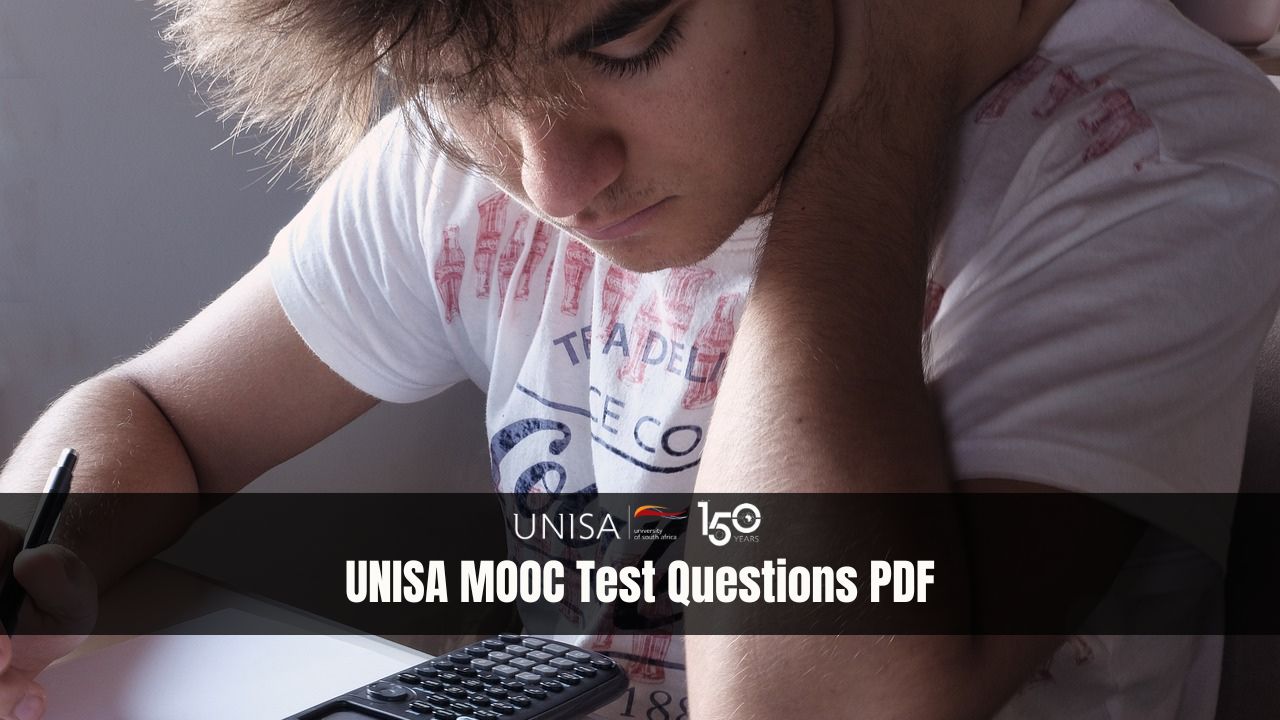How Do I Activate Microsoft Office With UNISA? Activating Microsoft Office using your Unisa credentials is a straightforward process that allows you to access a suite of powerful tools, including OneDrive, OneNote, and Word, on your mobile device or tablet. This guide will walk you through the necessary steps to get started and make the most out of your Unisa student account.
How Do I Activate Microsoft Office With UNISA?
Step 1: Access the App Store
To begin, you’ll need to download the relevant Microsoft Office apps on your device. Depending on the type of device you are using, follow the instructions below:
- For Android Devices: Open the Google Play Store.
- For Apple Devices: Open the App Store.
- For Windows Devices: Open the Microsoft Store.
Step 2: Download the Required Apps
Search for and download the following Microsoft Office apps:
- OneDrive: A cloud storage service where you can store and access your files.
- OneNote: A note-taking app that helps you organize your notes, ideas, and research.
- Word: The word processing app that allows you to create, edit, and share documents.
Ensure that all three apps are installed on your device.
Step 3: Sign In with Your Unisa Credentials
Once the apps are installed, open each one and select the “Sign In” option. When prompted, you will need to use your Unisa myLife email address and myUnisa password. Here’s how to proceed:
- Open the App: Start by opening OneDrive, OneNote, or Word.
- Choose Sign In: When prompted, choose the “Sign In” option.
- Enter Your Unisa myLife Email: Use your Unisa myLife email address (e.g., [username]@mylife.unisa.ac.za).
- Enter Your myUnisa Password: Use the same password that you use for your myUnisa account.
Step 4: Unlock Your 1TB Cloud Storage
After successfully signing in with your Unisa credentials, you will unlock 1TB of cloud storage via OneDrive. This storage is available to you as part of your Unisa student account, and you can use it to store documents, presentations, and other files securely online.
Step 5: Start Using Microsoft Office
With the apps installed and your account activated, you can now fully utilize Microsoft Office’s features. You can create and edit documents in Word, organize your notes in OneNote, and save all your important files to your OneDrive account, accessible from any device.
Conclusion
Activating Microsoft Office with your Unisa account is essential for maximizing your productivity as a student. By following the steps outlined above, you’ll have access to powerful tools and a significant amount of cloud storage, all at no additional cost. Ensure you sign in with your Unisa credentials to take full advantage of these resources.